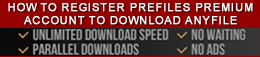Christmas 2 Photoshop Action 13813427
Photoshop ATN | 4.2 Mb
Christmas 2 Action – it’s a second version of great Christmas and New Year effect, which adds to your photo luminous colored lights, watercolors, many snowflakes and more. Perfect for greeting cards or just for adding Christmas spirit on any photo.
Watch detailed video tutorial for this action https://www.youtube.com/watch?v=_0izOIf9EL0
My first Christmas Action
This action has been created and optimized for use on Photoshop CS3, CS4, CS5, CS6, CC and ONLY FOR THE ENGLISH VERSION OF PHOTOSHOP. Need to change the language of your version? WATCH HERE
If you have any problems with this action please visit the help page, where you will find answers to FAQs and recommendations for getting the most out of my actions. If you can’t find the answer to your question, and you’re still having trouble, please contact me by e-mail: eugenedesign19@gmail.com
How to configure Photoshop to work with actions.
1. Make sure you are using the English version of Photoshop. Each action has been created and optimized to work only with the English version of Photoshop, so please make sure that you are using this version. If not, don’t worry: you can change the language of your version of Photoshop to English (and switch back again) using this method
By the way, my best selling Double Exposure Action has recently been updated, and you can now use it with the English, German, French, Italian and Spanish versions of Photoshop.
2. Use the RGB Mode and 8 Bits color. To check these settings, go to Image->Mode and check the “RGB color” and “8 Bits/Channel”.
3. Make sure that the option “Add ‘copy’ to Copied Layers and Groups” is turned on. This option applies only to CS5 and later versions of Photoshop. On the “LAYERS” panel, click on the menu icon, go to “Panel Options…”, and check that the “Add ‘copy’ to Copied Layers and Groups” is turned on.
4. Use a photo with 72dpi or higher. If you are using a photo with less than 72dpi, the action will not function correctly. To fix this, go to Image->Image Size and increase the resolution value.
5. Set the Opacity of brush to 100%. Set the Opacity of the brush to 100%. Select the “Brush Tool” and move the opacity slider to 100%.
How to combine my actions?
1. Open your photo
2. Play the first action
3. Save the result as an image
4. Open the previously saved image
5. Play the second action
TO FAST DOWNLOAD - PLEASE REGISTER AN ACCOUNT PREMIUM THROUGH MY DOWNLOAD LINK BELOW: RAPIDGATOR, Nitroflare, PREFILES, UPLOADED.
Free Download zippyshare only for VIP MEMBER:
How to join VIP MEMBER - Click Here
How to join VIP MEMBER - Click Here
You must register before you can view this text. Please register and Login
More Download Link: